Overview
If some of the content in this manual is unclear, please contact Philippe Nadon at phil@nadon.io.
Description
The Bookstore App is designed to facilitate the ordering process for customers who wish to have custom text embroidered on their clothing.
To do so, the app allows one to navigate between pages, each of which offers a singular category of customization. Upon completing an order to their satisfaction a customer may review their order, and then the user of the app may submit the application. Upon submission, the user also has the ability to export the order summary to PDF, or begin a new order. The app also allows one to load previous order based on their order number, which easily allows the ability to correct or resume previous orders.
Features
All of the app's features are listed below:
- Cross-platform usage as a Desktop App (experience is identical on both Mac and PC).
- The
Welcomepage asks for the user's name, email and phone number for storage of contact information. New Order,Next,Prev, andSubmit Orderall automatically submit the current order information to Google Sheets.Load Orderallows one to load any order listed inGoogle Sheets.- The
App Settingssection of theGoogle Sheetallows one to adjust prices and SKUs per customization area. - The
Completed Orderssection of theGoogle Sheetallows one to view all orders than have been submitted(ie. not incomplete), and has a separate column displaying the order number of the order, which is directly related to the order's row in theOrdersSection. - The
Orderssection of theGoogle Sheetdisplays all orders, completed or otherwise. It is a protected range by default, which displays a warning if one attempts to modify it. - The app uses a
JSON Storeto automatically save and load data submitted within the input fields and dropdown menus as a form of "auto-save" while using the app. - The app forces the user to fill out information per page (contact info on the
Welcomepage, "yes/no" to whether they would like customizations per customization page). - The app displays a price counter at the bottom, which updates in realtime as the user enters information
- Each customization page displays a sample image which shows an example of customized text in that area (such as a picture of the left sleeve of a hoodie with custom text, for the
Left Armpage). - The app allows the user to load a folder containing images with specific filenames, which will populate all the images in the app with the corresponding image in the folder (allows one to update the images in the app).
- Every customization option in the app shows the associated cost within the dropdown, which is automatically pulled from the
Google Sheet. - The order number being edited is displayed in the header at the top.
- Every customization option offers a text box as an input method, for flexibility.
- The
Summarypage shows all inputted information, as well as the SKU and price (if applicable). The inputted information is also grouped relative to their category (contact information, customization, etc.). - The app allows the user to export the order as a PDF, for ease of sharing information.
- After submitting an order, the app allows one to easily reload the app and begin a fresh order.
- Due to almost all information being stored in a
Google Sheet, this app can easily be used on multiple devices simultaneously and offers seamless syncing of information. WARNING: DO NOT ATTEMPT TO EDIT THE SAME ORDER AT THE SAME TIME - The app does not allow one to edit the
Hoodpage of a crewneck. - The app is styled using the
University of Albertatheme :)
Typical Usage
A customer walks into the bookstore, and requests that he get a green hoodie with some customized text for his graduation. The user of the app (typically a staff member or bookstore manager) prompts the customer to describe what he wants as the user fills out the information on his Windows laptop. To start with, the user shows the customer the app, which is currently at the Welcome page. The Welcome page shows the user two options: Make a new order, or load a previous order (if the customer wishes to edit a previously incomplete or incorrect order). If the user wishes to make a new order, the user requests that the customer fill out his information in the input fields. Having done so, the customer (or user) then presses the New Order button and proceeds to the next page. From here, the customer goes through every option until he arrives at the Summary page, where he reviews his choices. Having changed his mind on what he wants on the front of the shirt, the user uses the navigation buttons to navigate back to that option, and then adjust his input. Once he has done so and returned to the Summary page, he make finalize his order by pressing the Submit Order button. Once he has done so, the user has set up an integration with MailChimp, where upon submitting an order an email is automatically sent out thanking the user and giving them a summary of what they ordered and how the cost was broken down (using the integration with the Google Sheet, where the input info and prices are all stored).
Customization
The Bookstore App allows a fair amount of customization, which will be listed in the following sections.
Images
The images used in the app are loaded automatically at startup. The does this by searching for the images in the folder you have specified, if any. The files must be named in a specific manner for the app to detect them correctly. If the folder is moved or deleted the app will not be able to find the images, and a default error image will be placed instead. To ensure that the app reliably loads the images every launch, make sure not to move the folder where the images are stored.
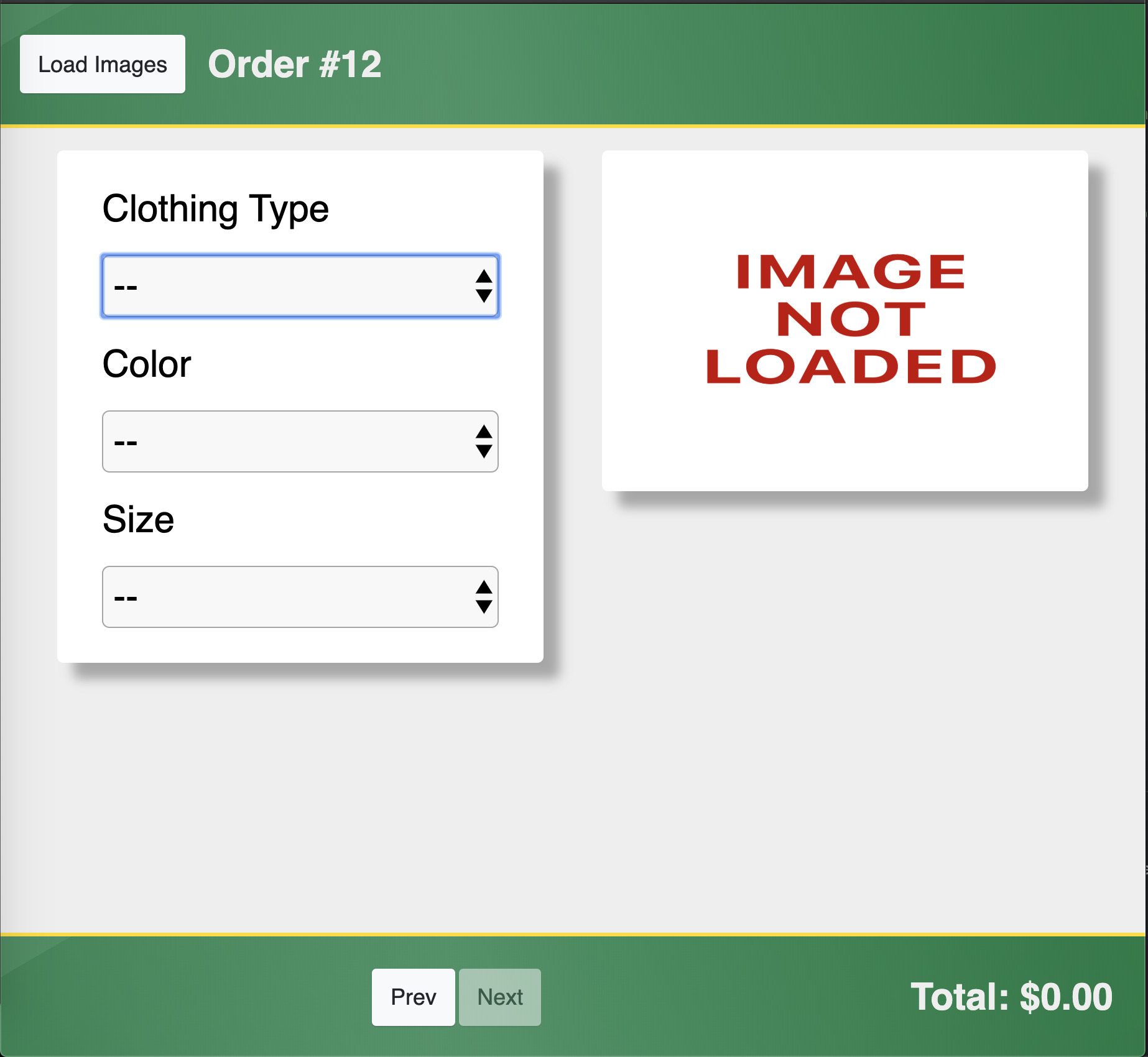
To change the folder where the app looks for the images, click the button at the top-left which says Load Images and select the desired folder where the images are stored.
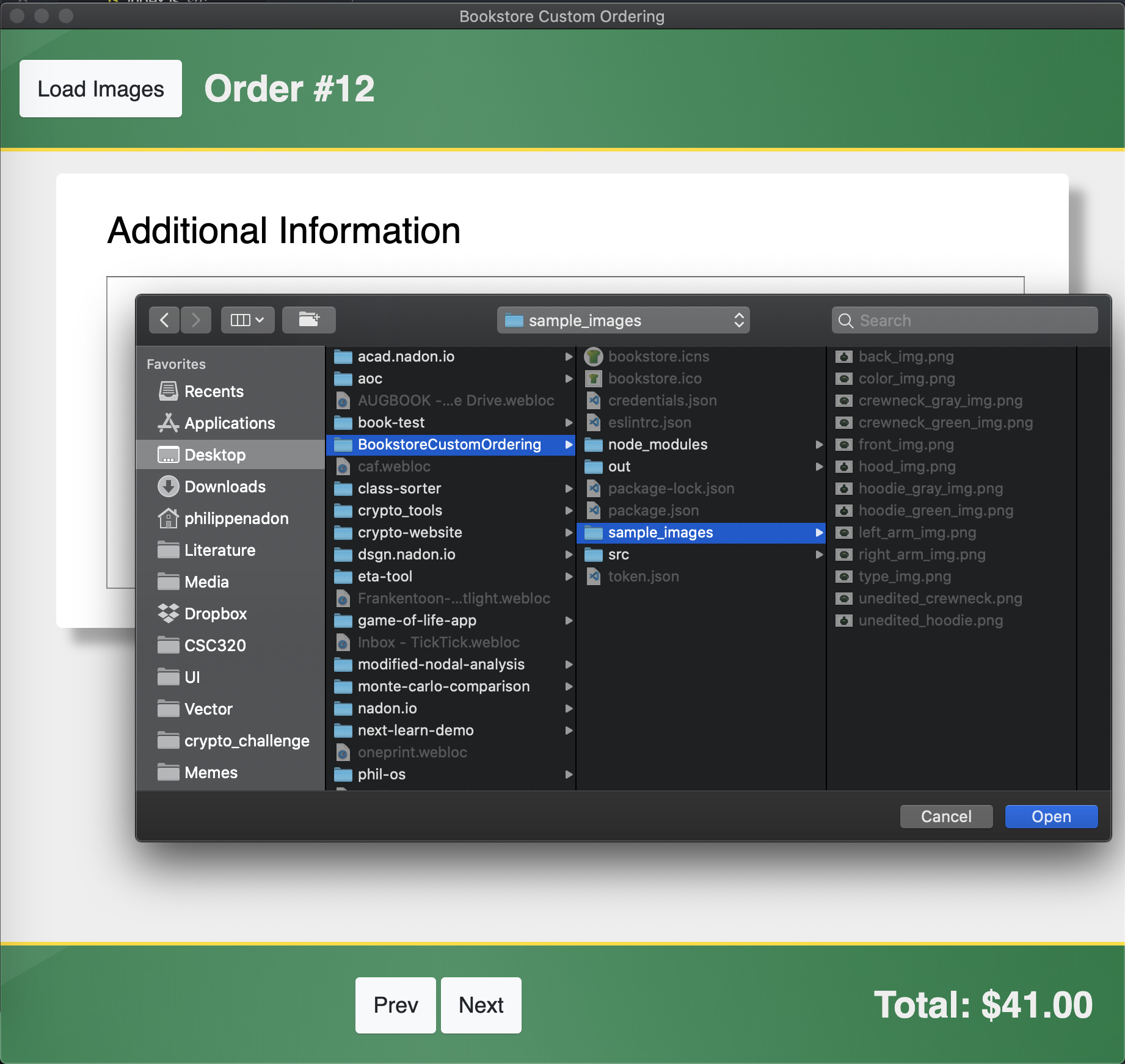
Prices
To modify the prices associated with each customizable section, open the Google Sheet which is linked to the app. At the bottom, you can see 3 sections labelled Completed Orders, Orders, and App Settings. Click App Settings and you should see two columns; one with a Settings header and another with a Value header. The cells in the Value column are the values associated with the thing in the Settings column. For example, if you wish to modify the price for the front of an article of clothing, you would modify the cell immediately to the right of the cell under Settings that contains Front Price. This change should take effect once the app reloads.
WARNING: PRICES CAN ONLY BE NUMBERS, DO NOT ADD SYMBOLS OR LETTERS
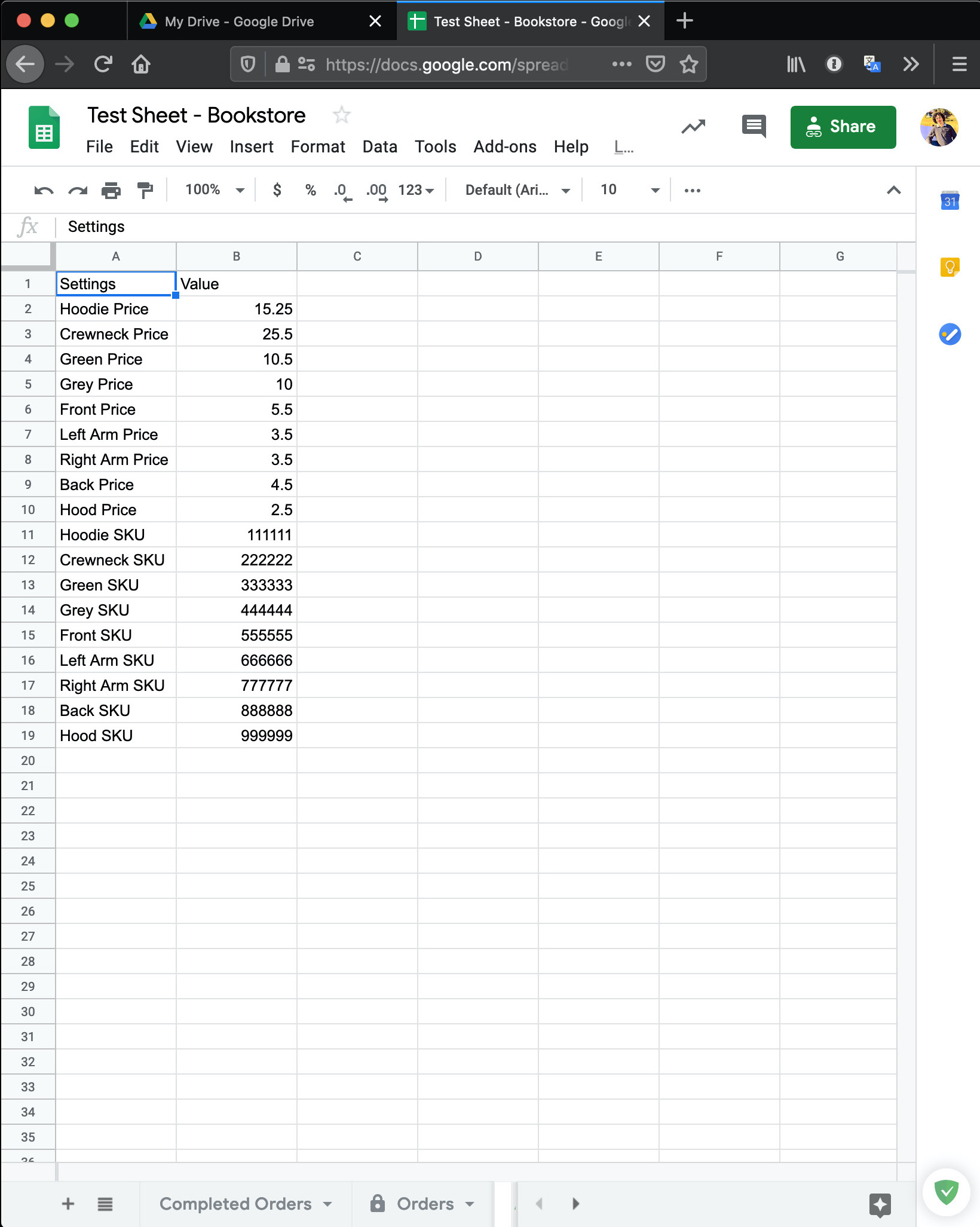
SKUs
See the Prices section, as SKUs are modified in the same way as the prices. SKUs can contain any letter or number, and most symbols.
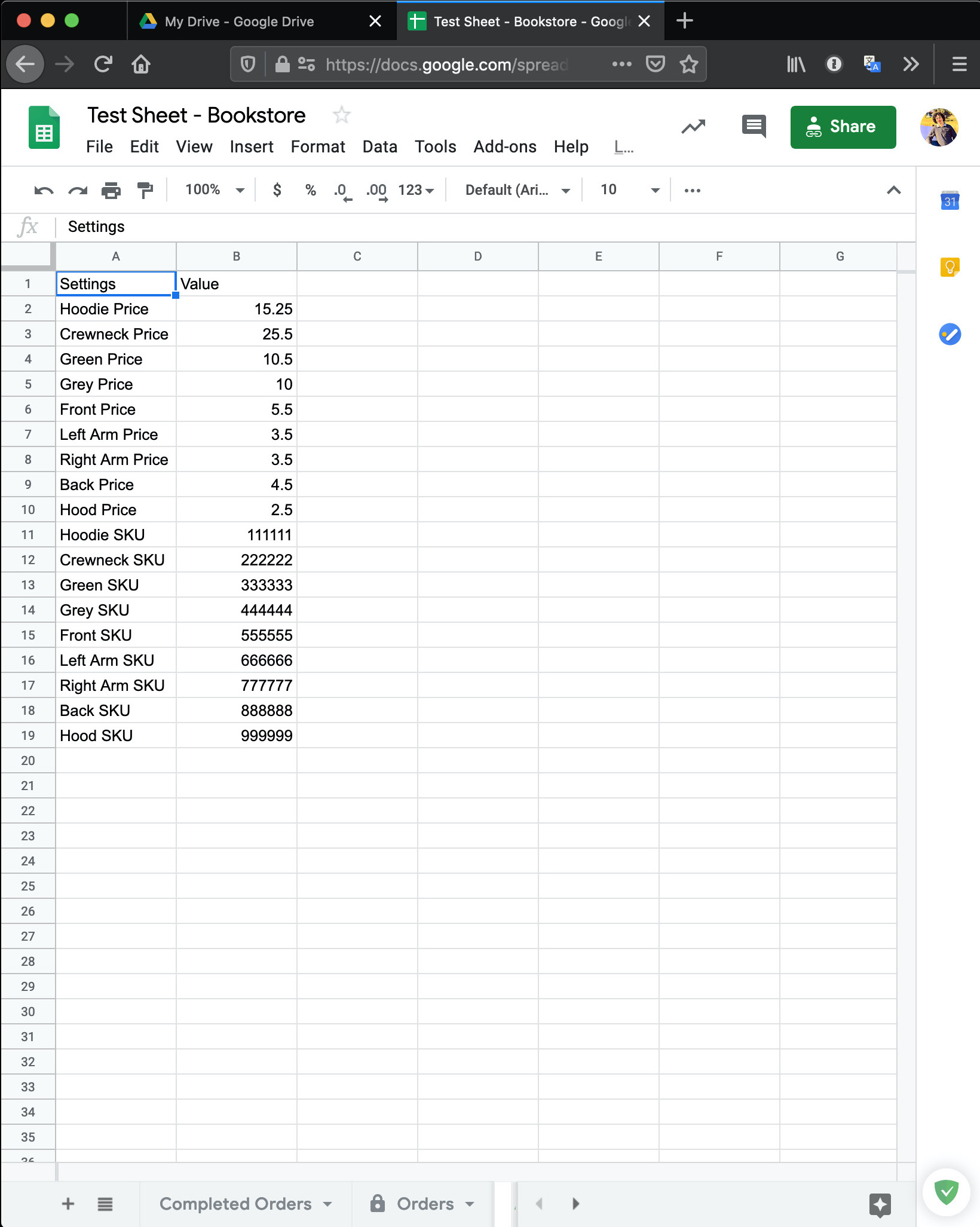
Managing Orders
Orders can be created, edited, and deleted using a combination of the app and Google Sheets. Technically, all order information can be managed from Google Sheets, the app simply adds an extra layer of visuals, confirmation, and interaction with your order.
All order information is sent to the Orders section of the Google Sheet.
IT IS NOT RECOMMENDED THAT YOU MODIFY THE ORDERS SECTION IN ANY WAY
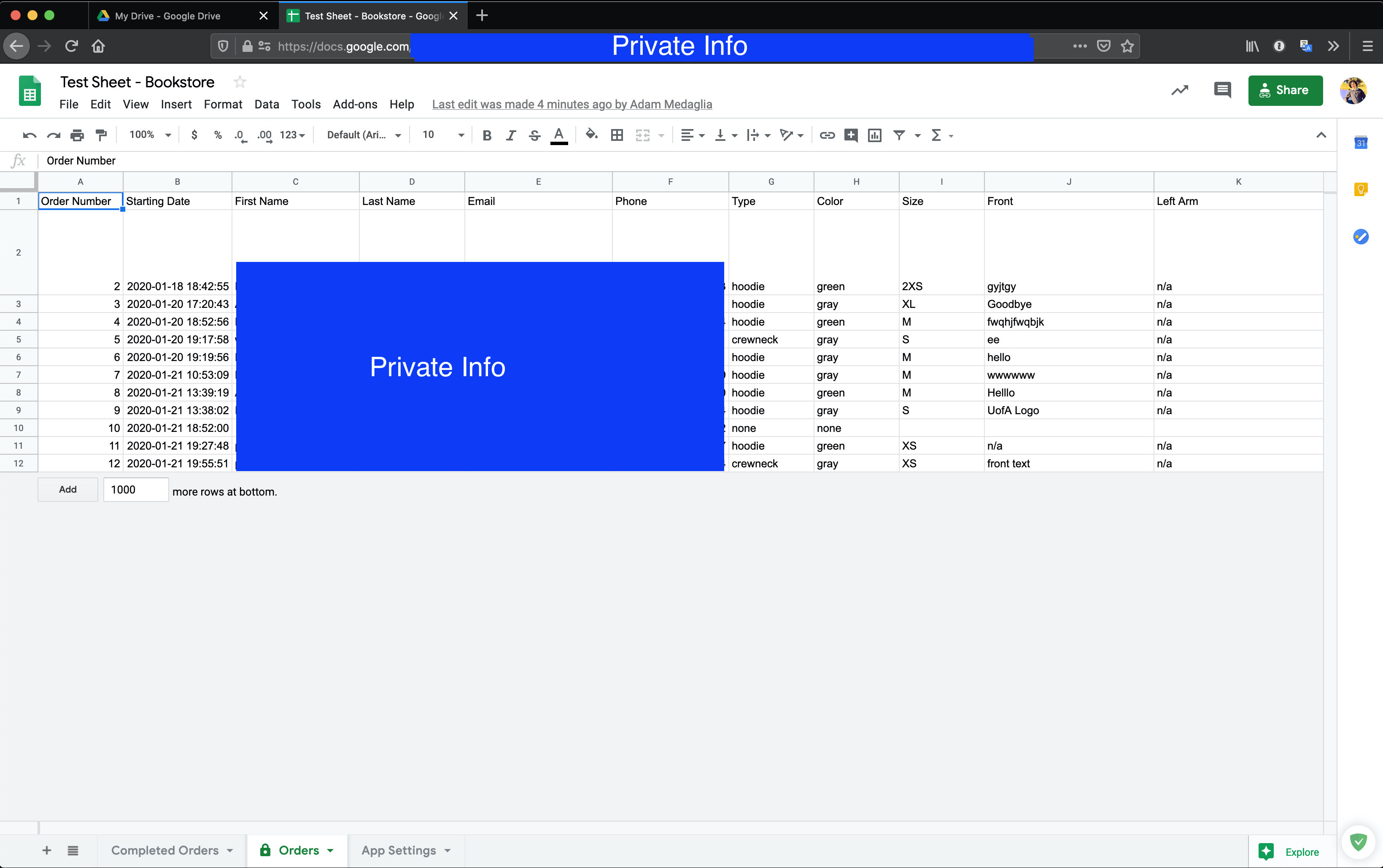
Creating a New Order
A new order can be created by filling out the information on the Welcome page, and then pressing New Order. The app will then send request that the Google Sheet appends a new row to the Orders section, and then fill in the contact information provided, as well as the date the order was first created.
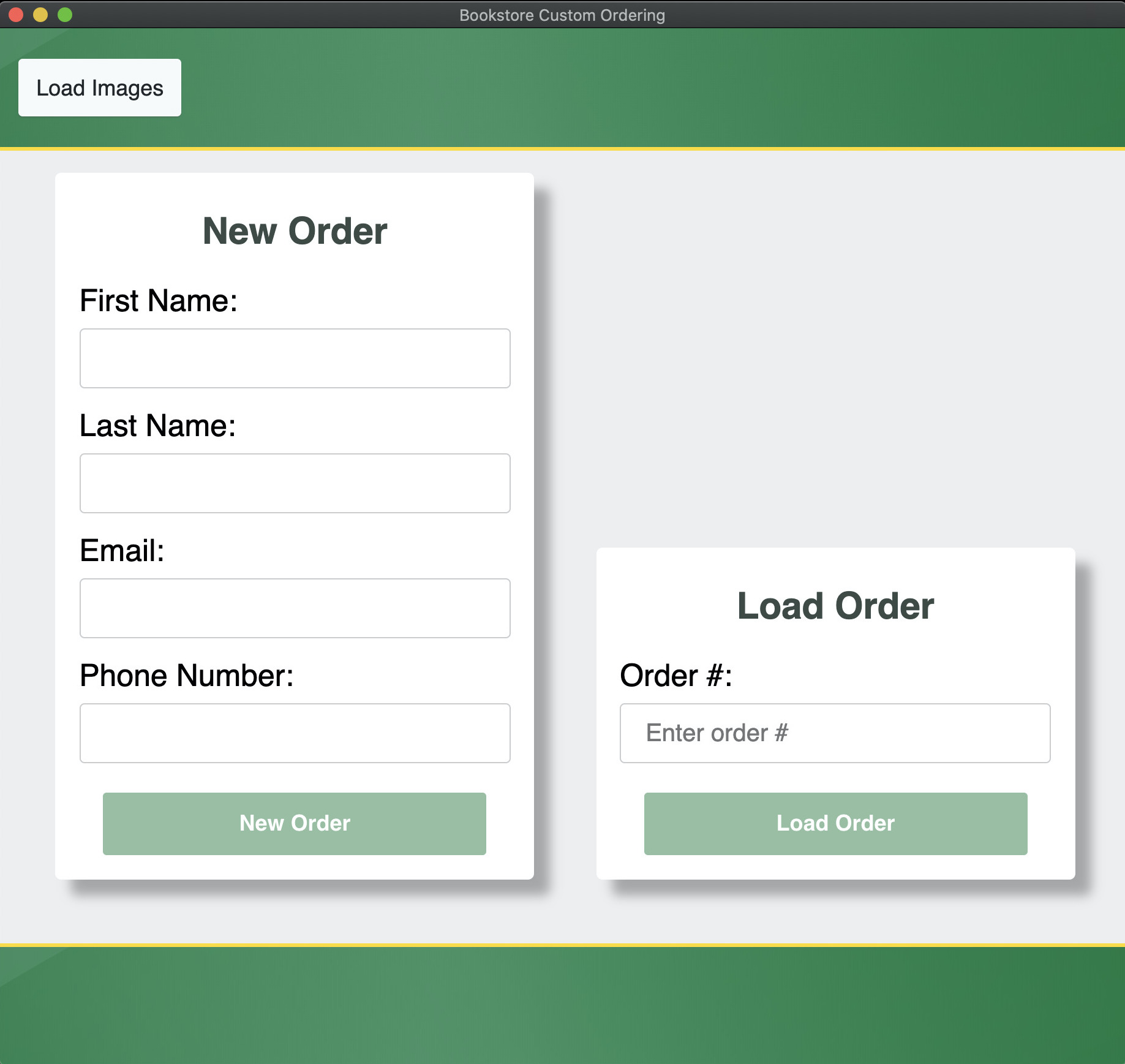
Keep in mind that the app will prevent the user from proceeding from the Welcome page until they have correctly entered their information.
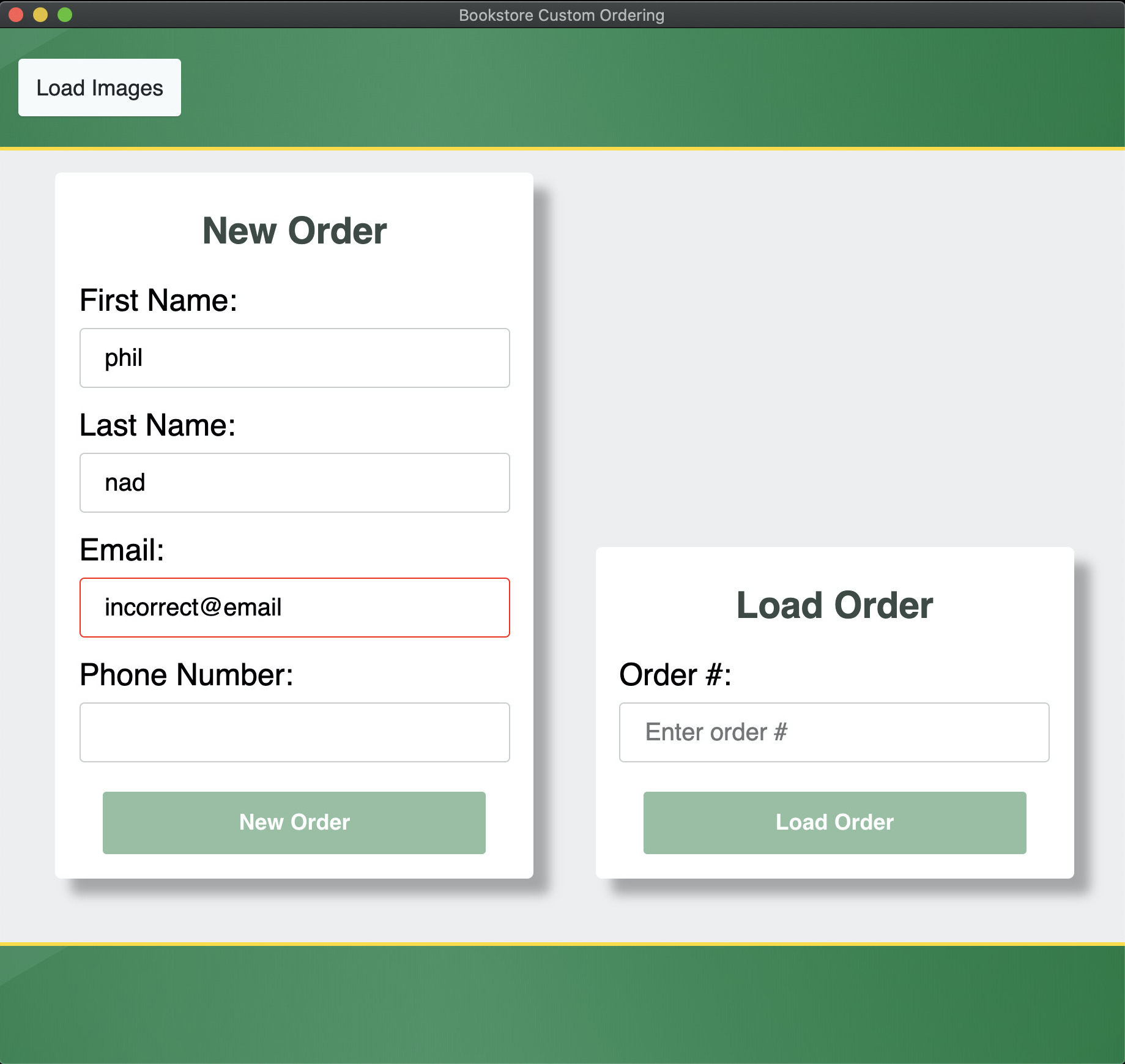
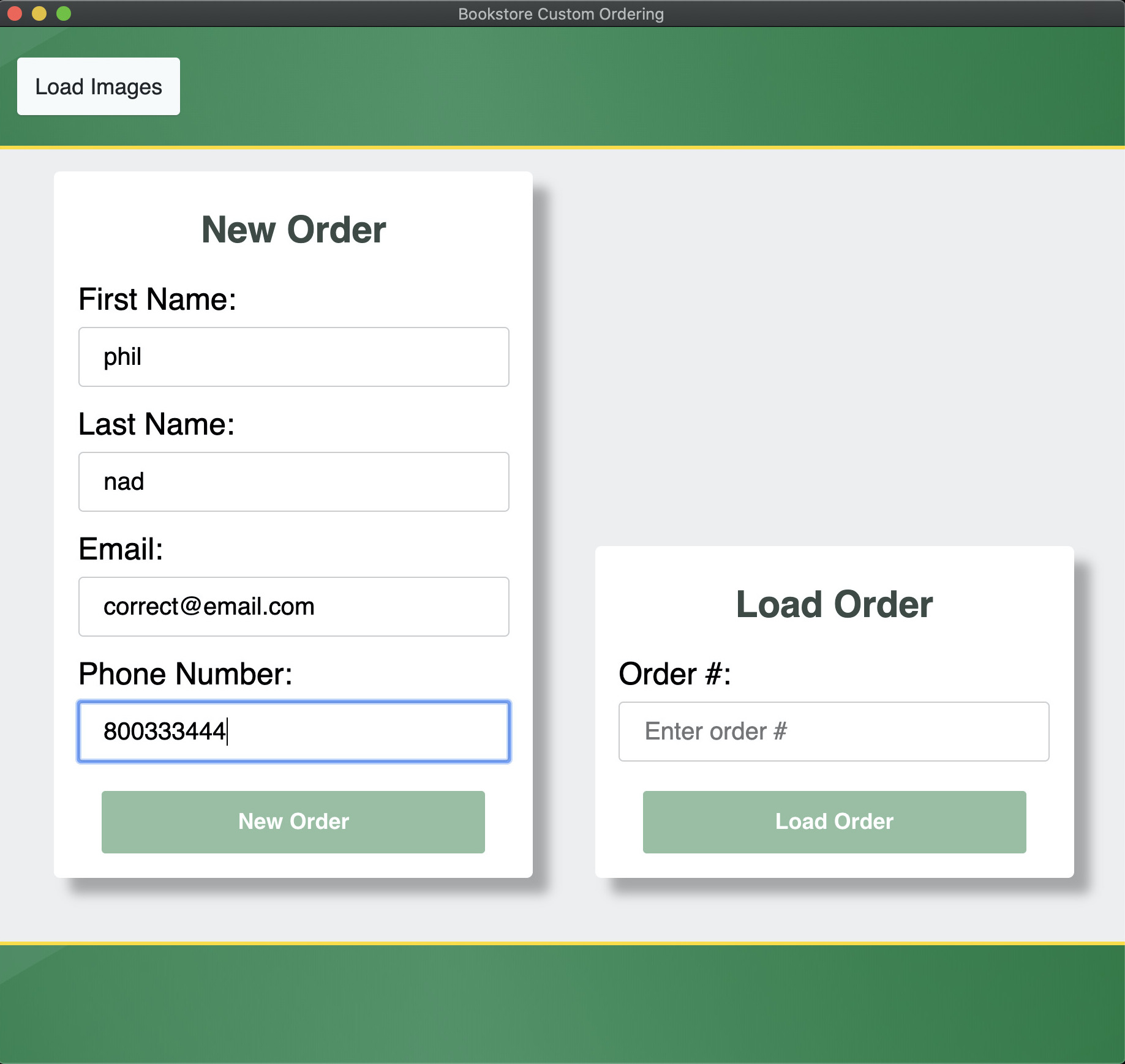
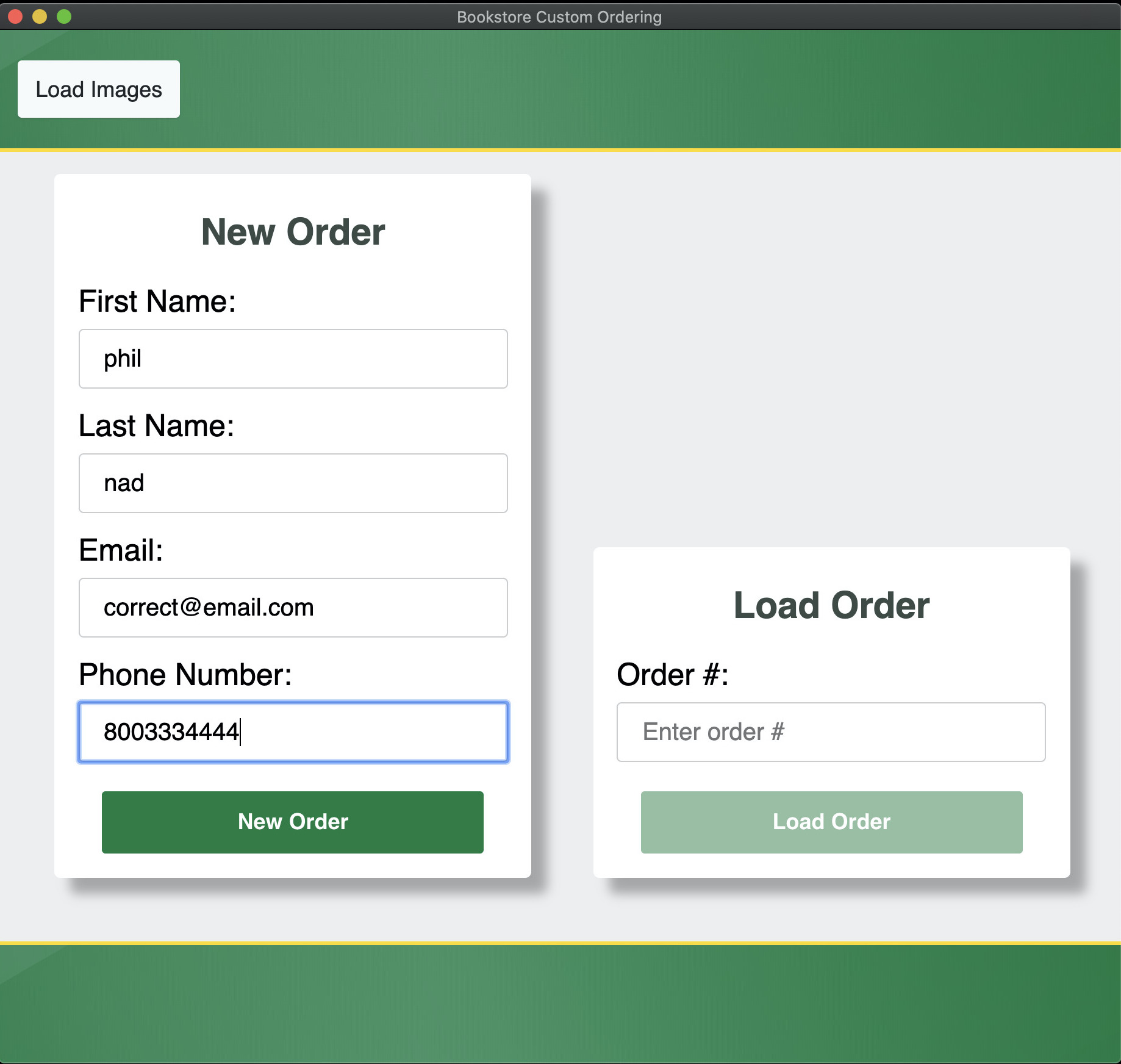
Loading a Previous Order
A previous order can be loaded by going to the Welcome page, and entering the number corresponding to the row/order number that the user wishes to load into the input field that says Enter order #. Afterwards, press the Load Order button and within a few seconds you should see the app transition to the next page, with all of the information in that row populated within the app's inputs.
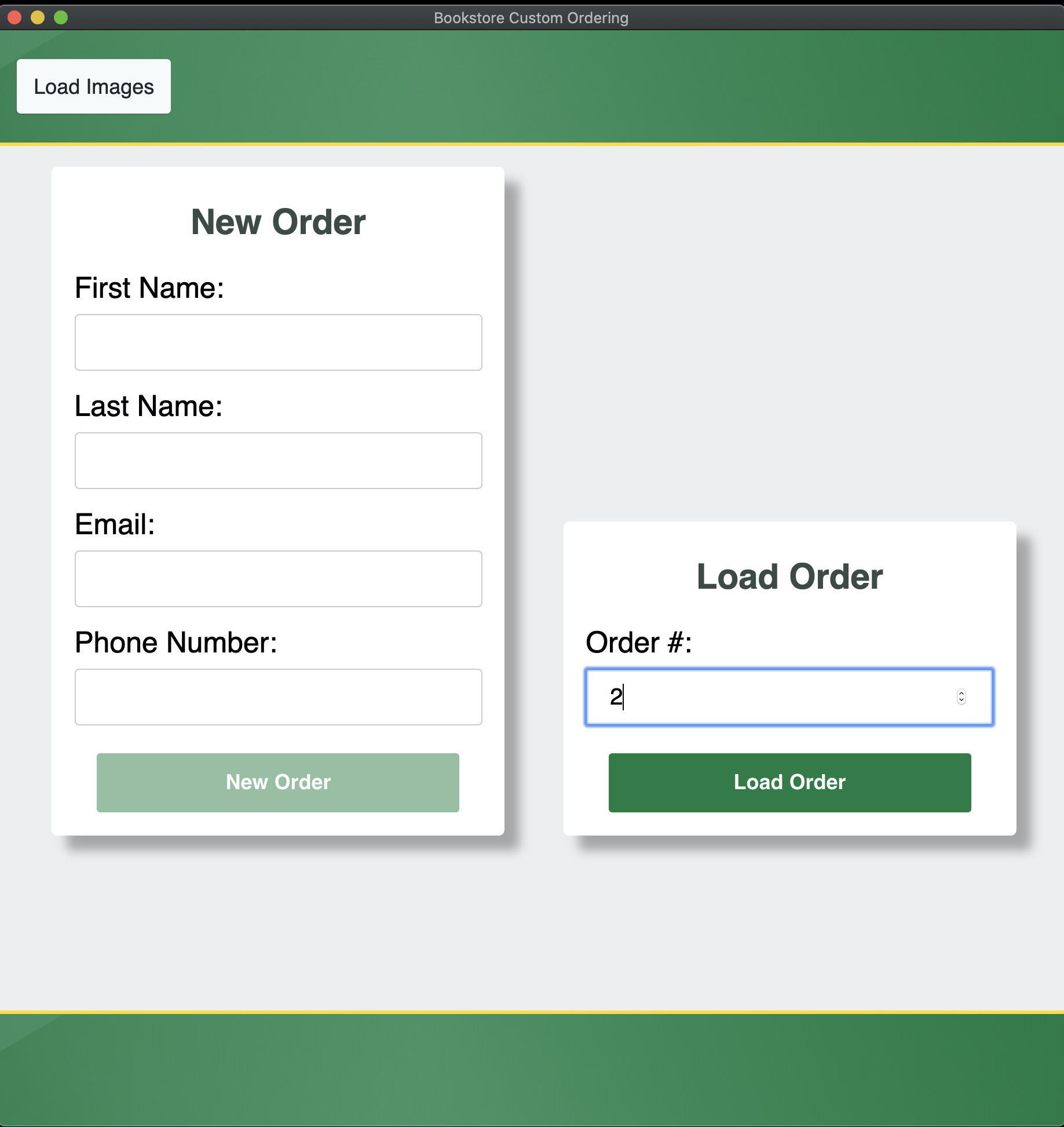
Editing an Order
To progress through the pages, the user must select whether they wish to have each customization. If they select nothing, the Next button is greyed out and they cannot proceed.
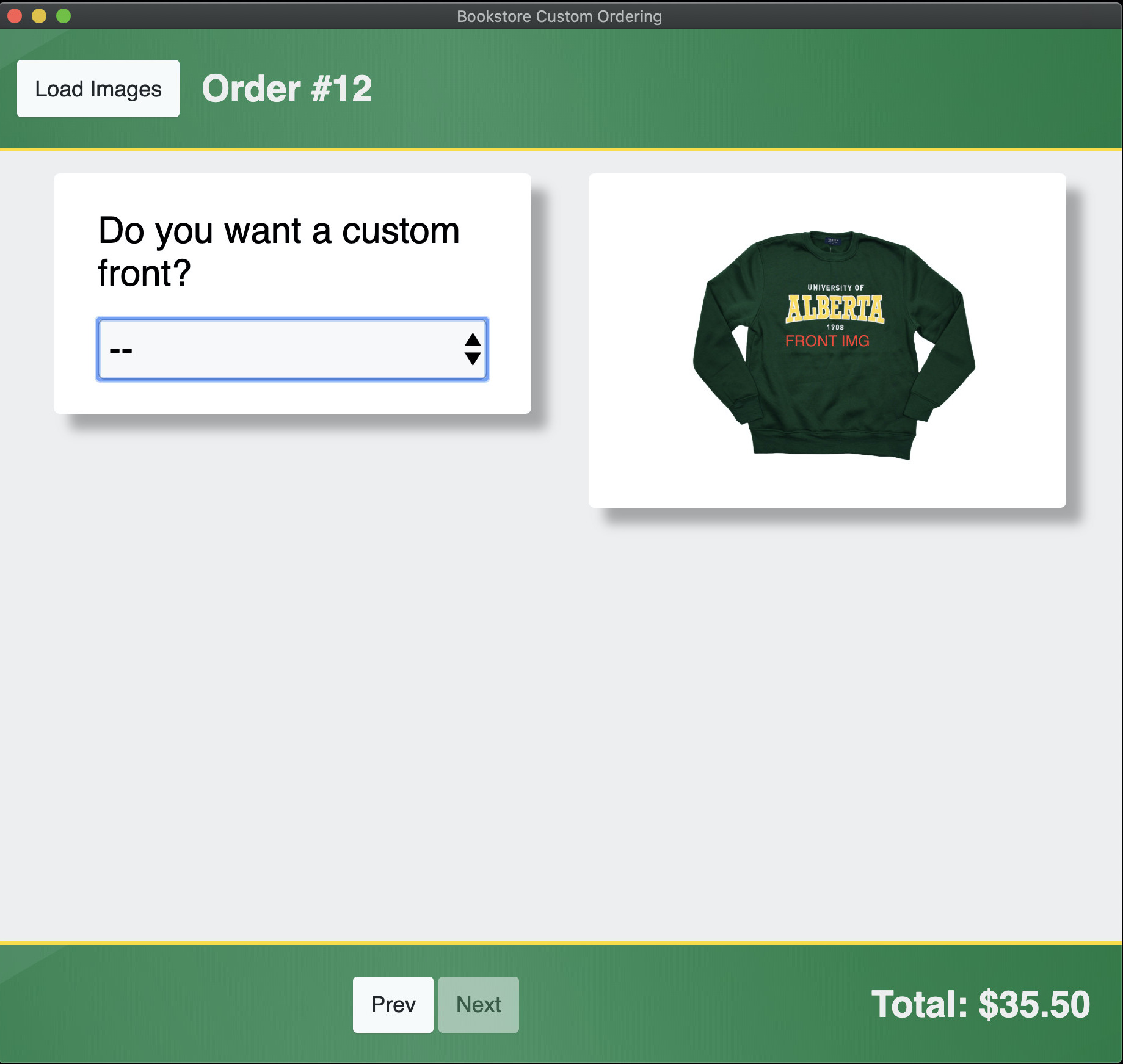
To proceed, they must an option in the dropdown menu, and then enter information in the text field (if applicable).

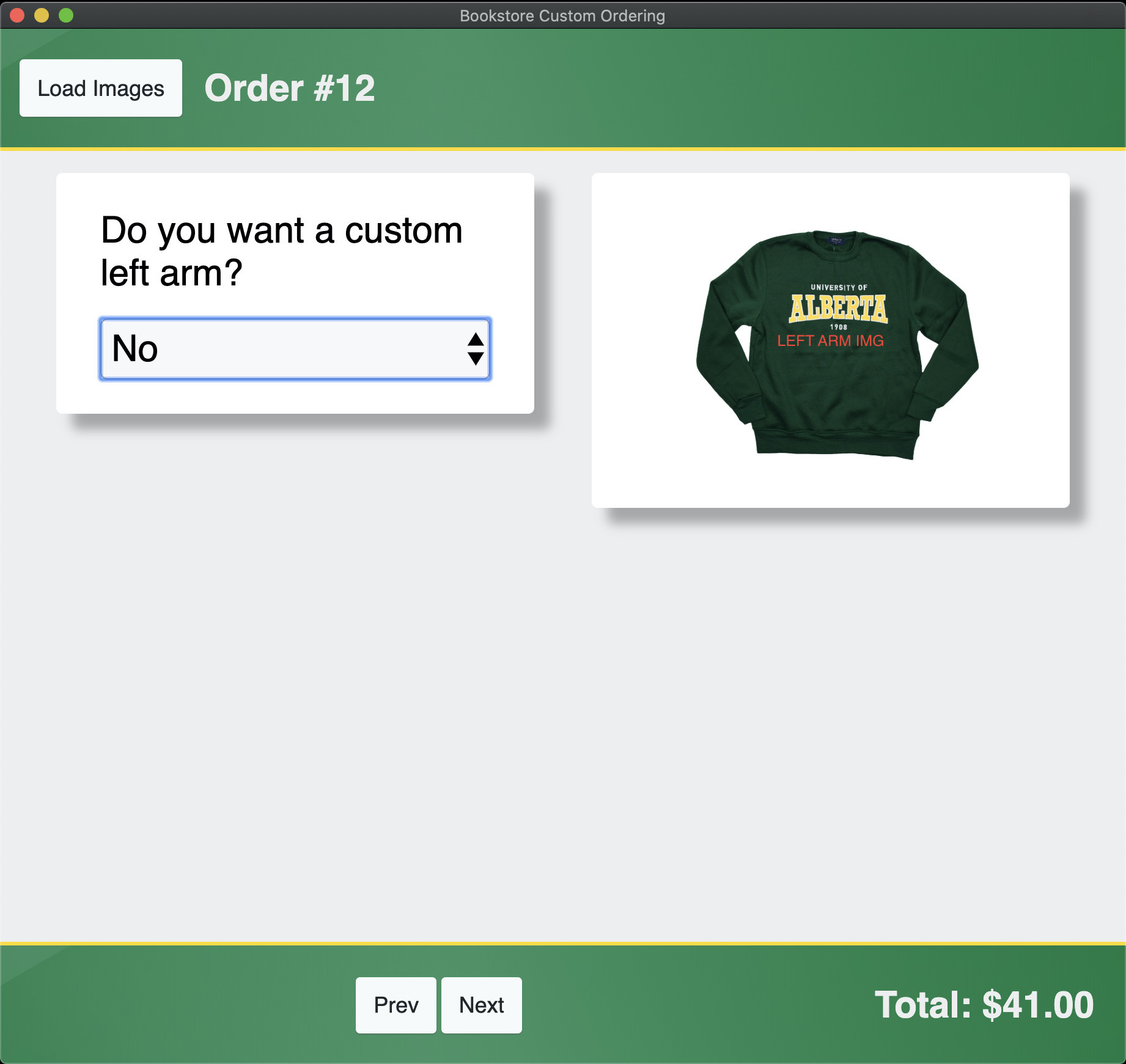
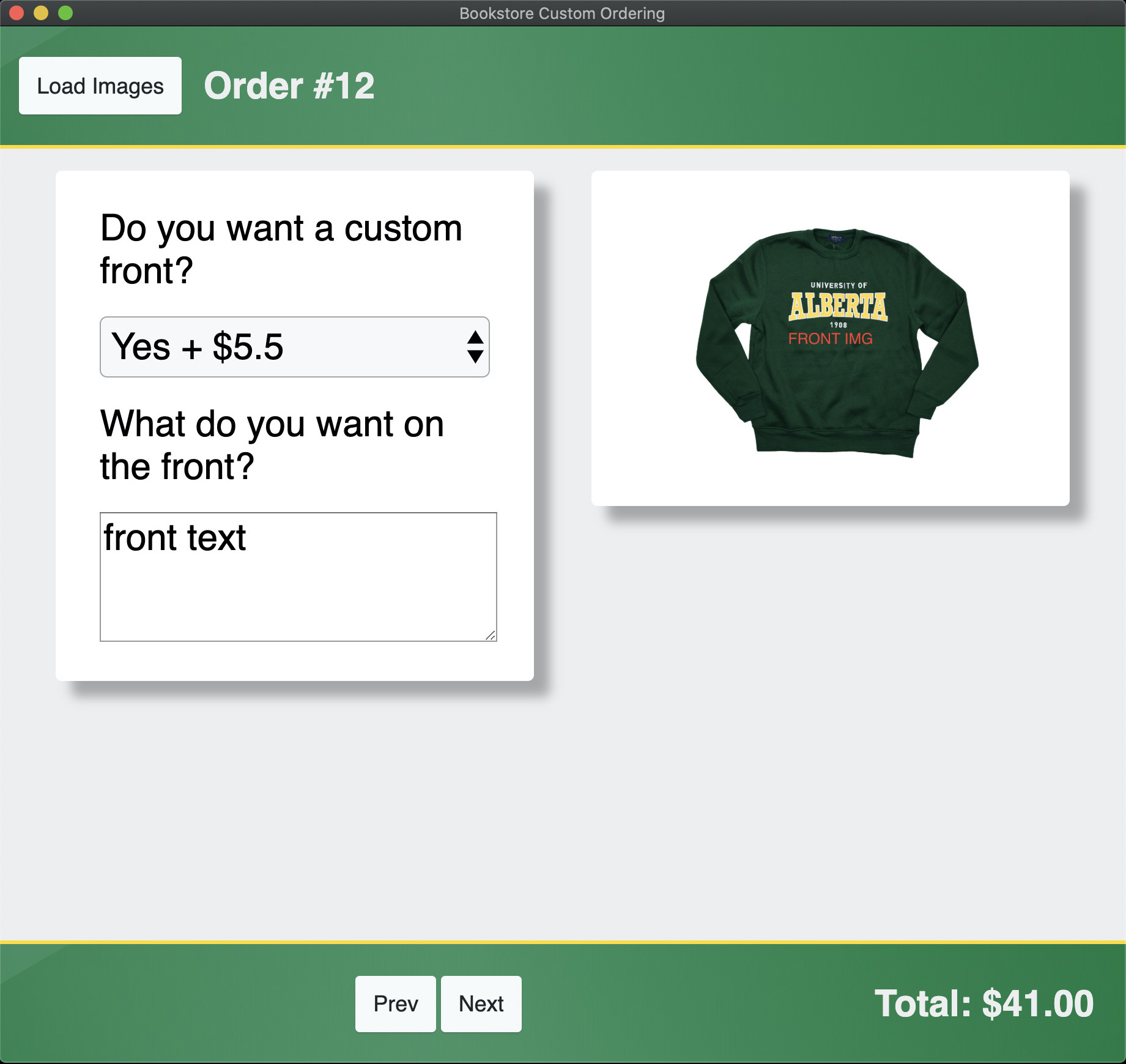
In the case of the section with the type, color, and size selections, the image will automatically update depending on the selection.
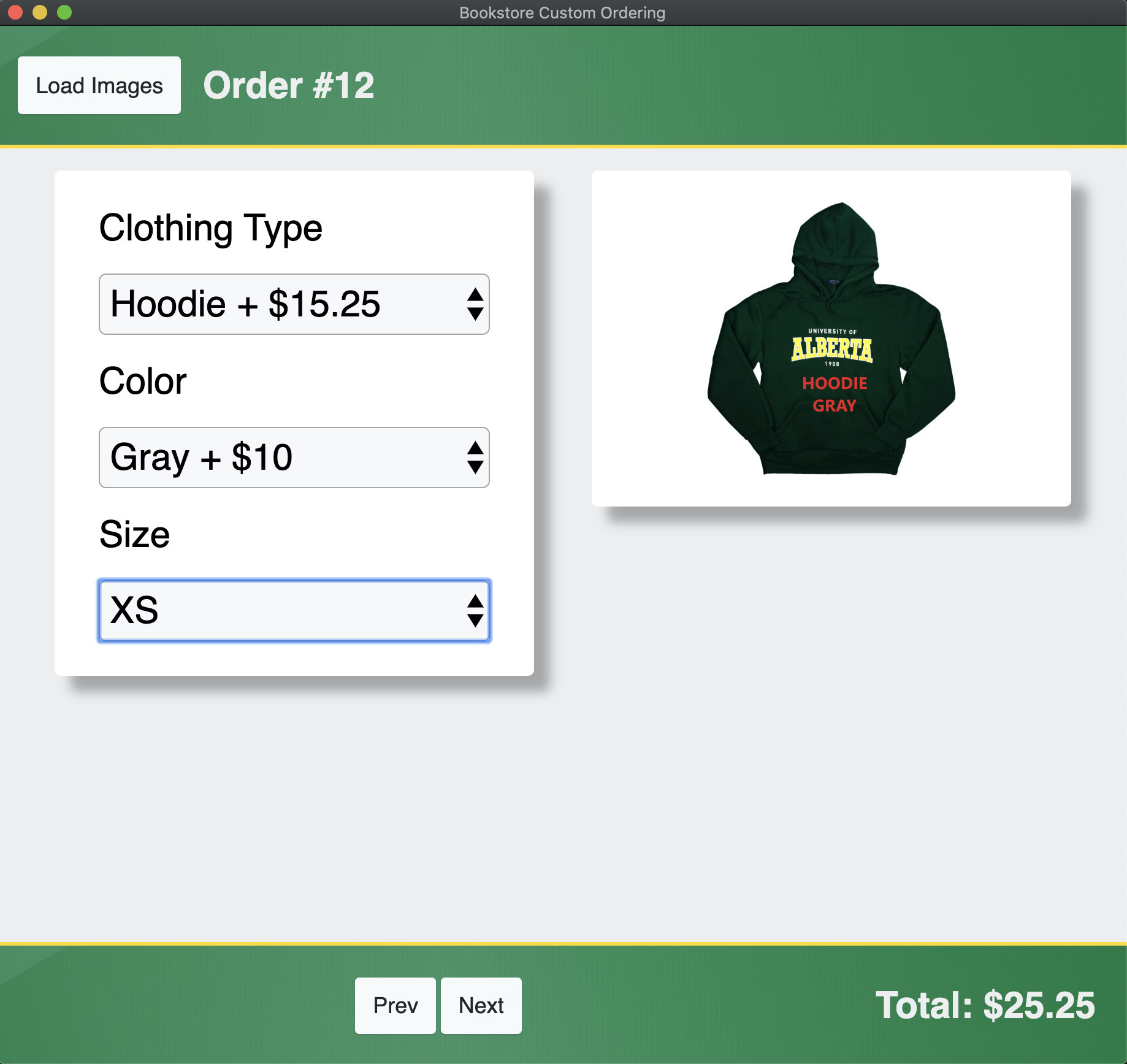

Finally, the user will arrive at the Additional Information page, where they may fill out any extra comments they wish to add.
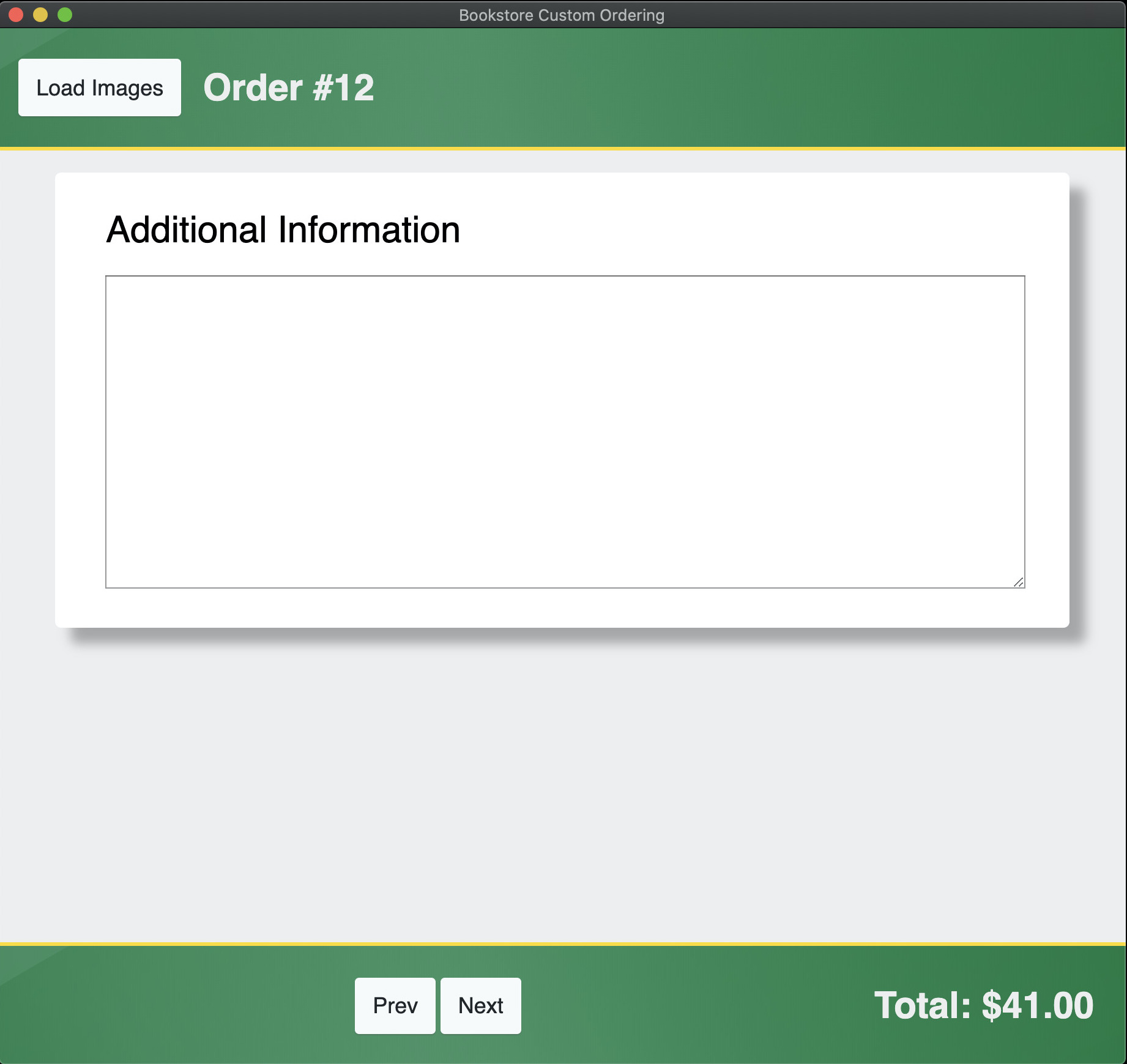
Finalizing / Submitting an Order
An order can be finalized by pressing the Submit Order button in the Summary page. The app will send the order's information to Google Sheets, as well as enter the date the order was completed as well as a yes in the Completed column to signify that the order has been completed.
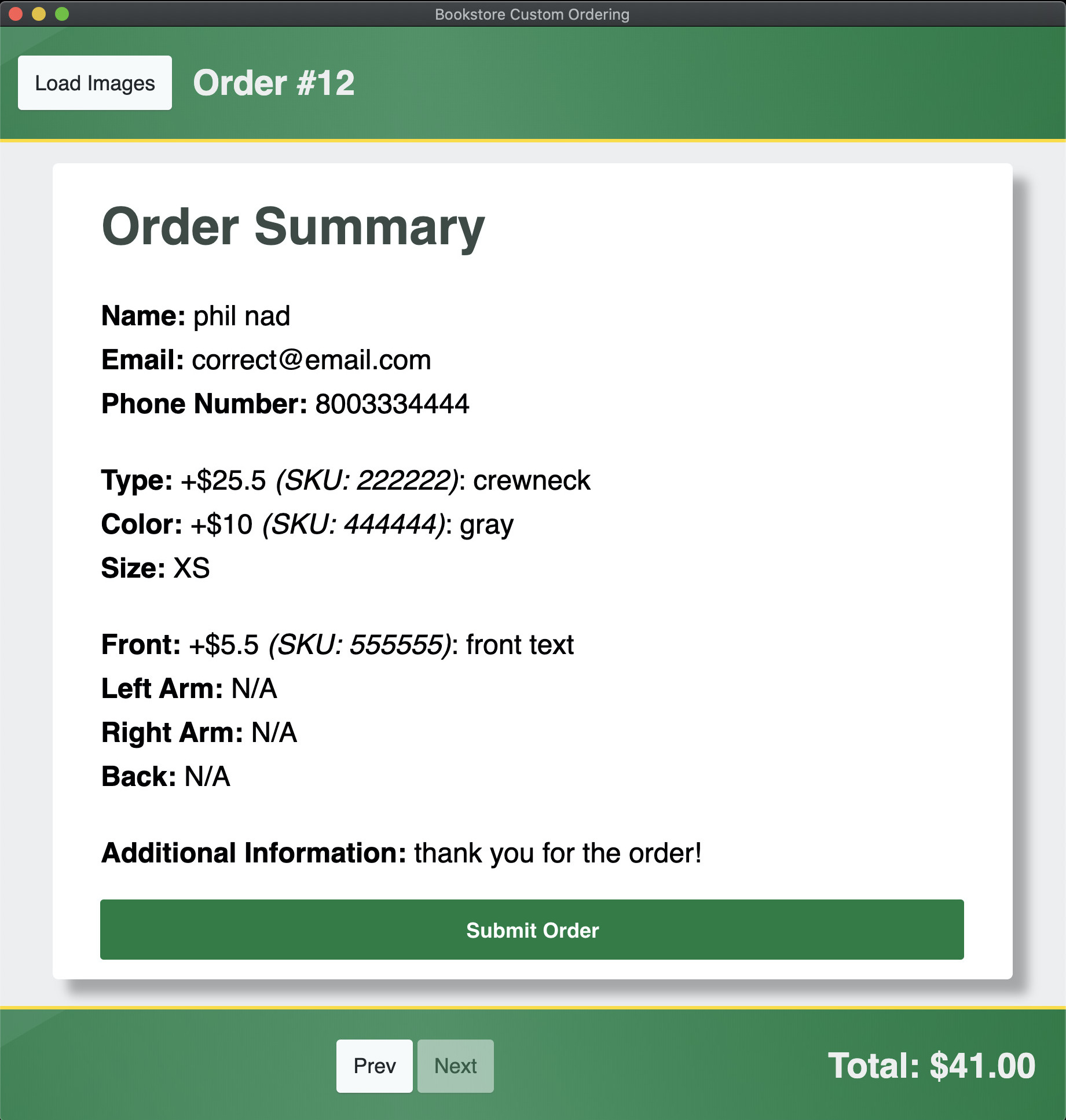
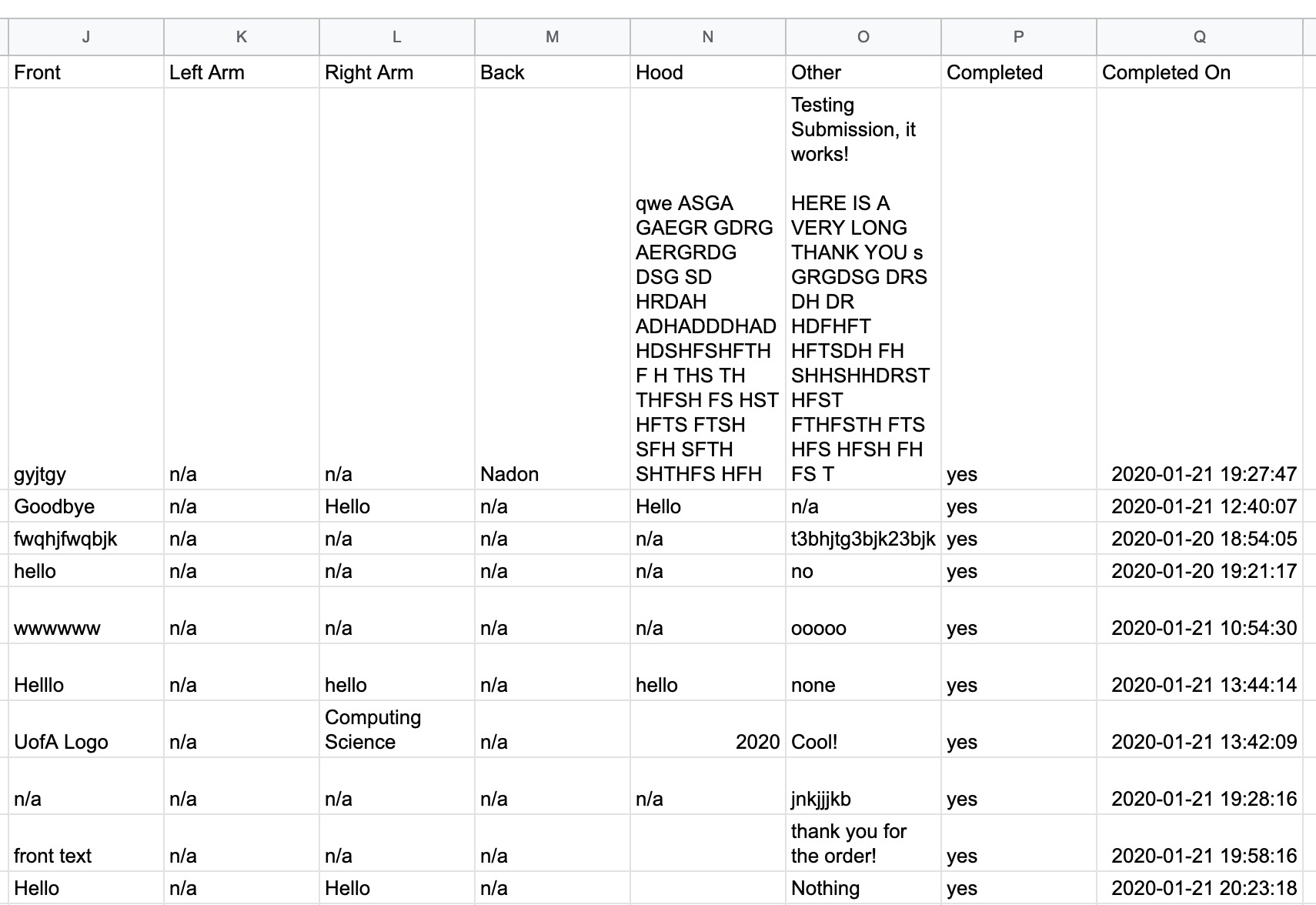
Afterwards the user is brought to the Thank You page, where they may make a new order, or export their order information to PDF
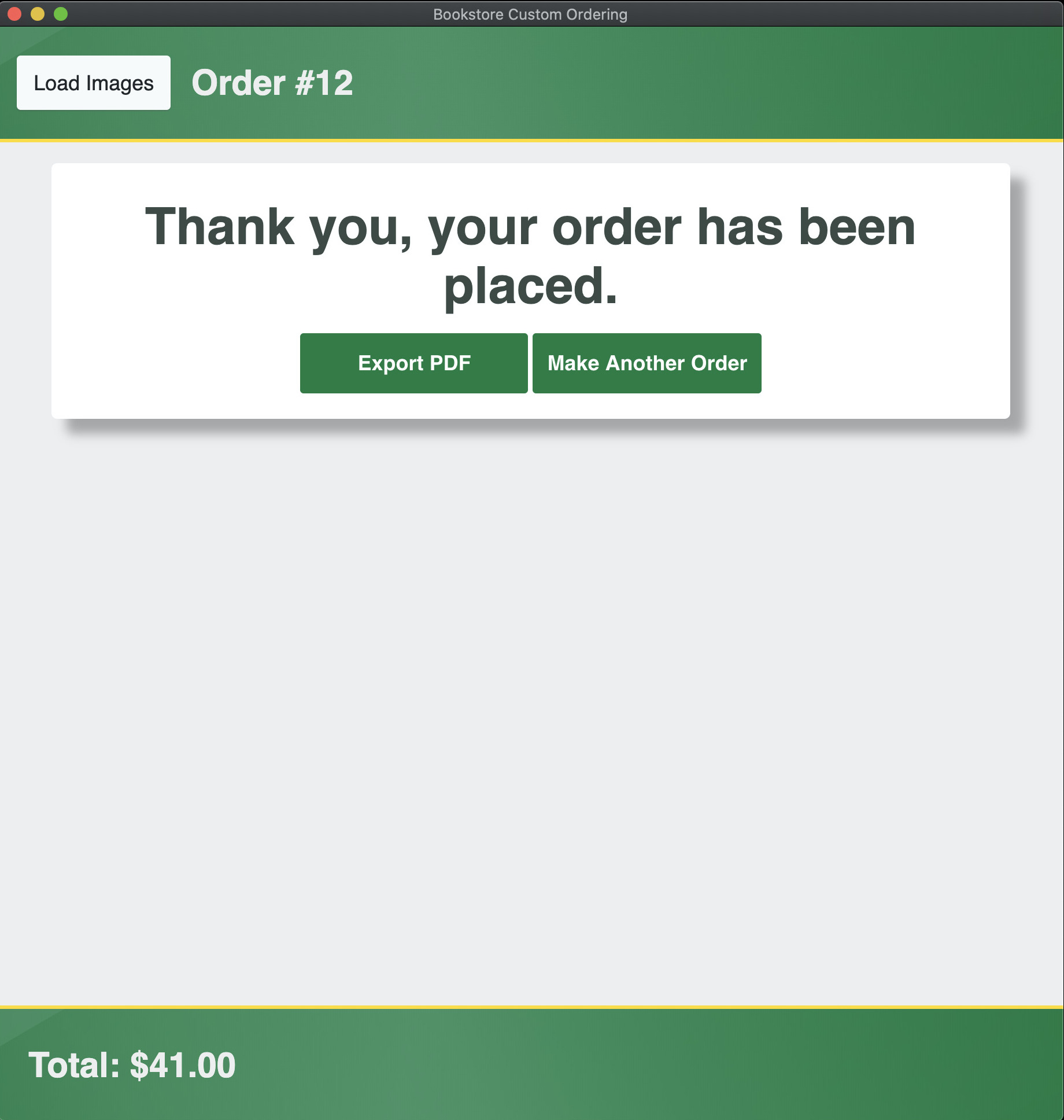
Deleting an Order
The app does not offer any functionality for deleting an order. The reason is that there is little to no reason to delete an order (as Google Sheets does not really offer a realistic limit on entries), however the functionality is still there within Google Sheets. To delete a row or values in a cell, simply select the rows, right-click and select delete.
WARNING: IF YOU WANT TO REUSE ORDER NUMBERS, MAKE SURE TO DELETE THE ROWS THEMSELVES, OTHERWISE IF YOU SIMPLY WISH TO REMOVE INFORMATION BUT NOT REUSE THE ROWS, THEN ONLY DELETE THE CONTENT WITHIN THE ROWS
WARNING: DO NOT DELETE ORDER #2, IT HOLDS THE FUNCTION FOR POPULATING THE ROW / ORDER NUMBERS, WHICH ALLOWS YOU TO TRACE ORDERS IN THE COMPLETED ORDER SECTION BACK TO THE ORDERS SECTION
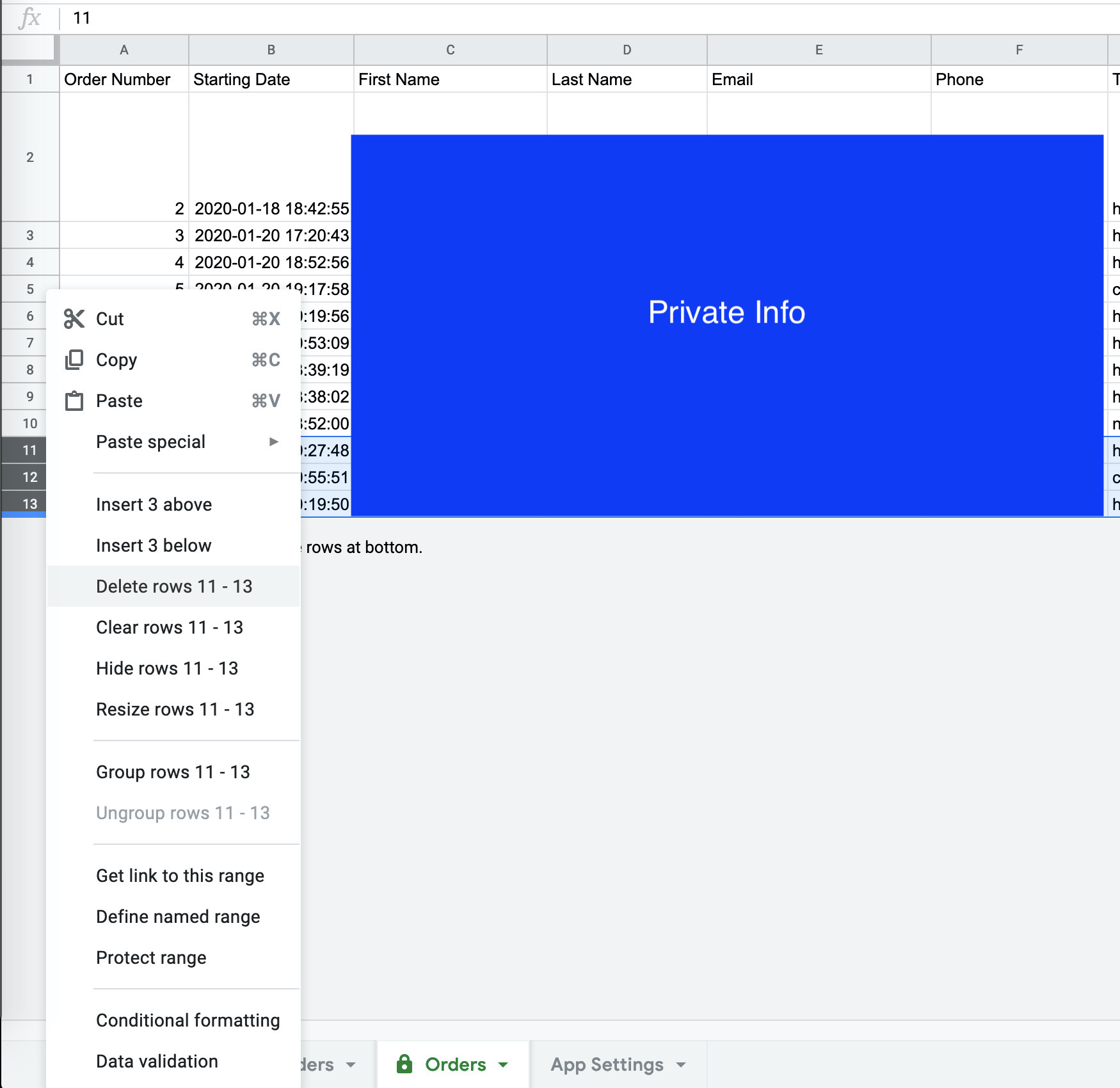
Viewing and Sharing Order Information
Order information can be viewed in many formats such as PDF, and orders can be viewed or passed to 3rd party services via Google Sheets.
The Summary Page
The Summary page allows you to review all the customizations entered during the order, as well as the SKU and price associated with them, and the text entered. It is important that you review the Summary page to ensure that the information was entered correctly. The information is sorted in the order you would normally enter the information, and grouped in categories for easier viewing. If a customization was not entered, instead of a SKU, price and text you will see N/A.
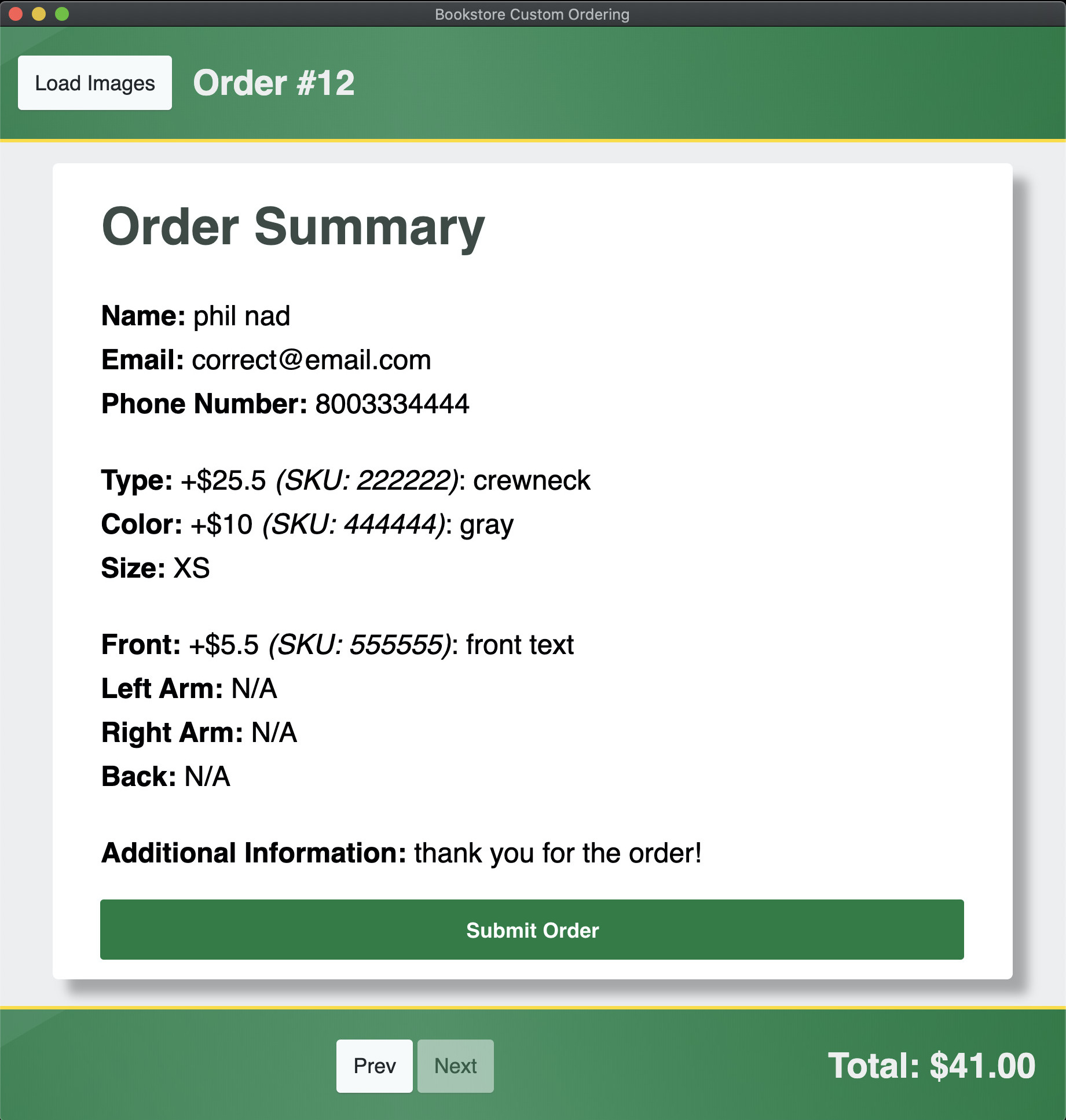
Export PDF
See The Summary Page for information provided in the PDF, it is essentially identical aside from the format. The Export PDF option is found in the Thank You page, which is loaded after a user has pressed Submit Order in the Summary page. The Export PDF option opens a dialog where you can save the summary in PDF form on your computer. The PDF option is useful for printing or otherwise sending to others to see.
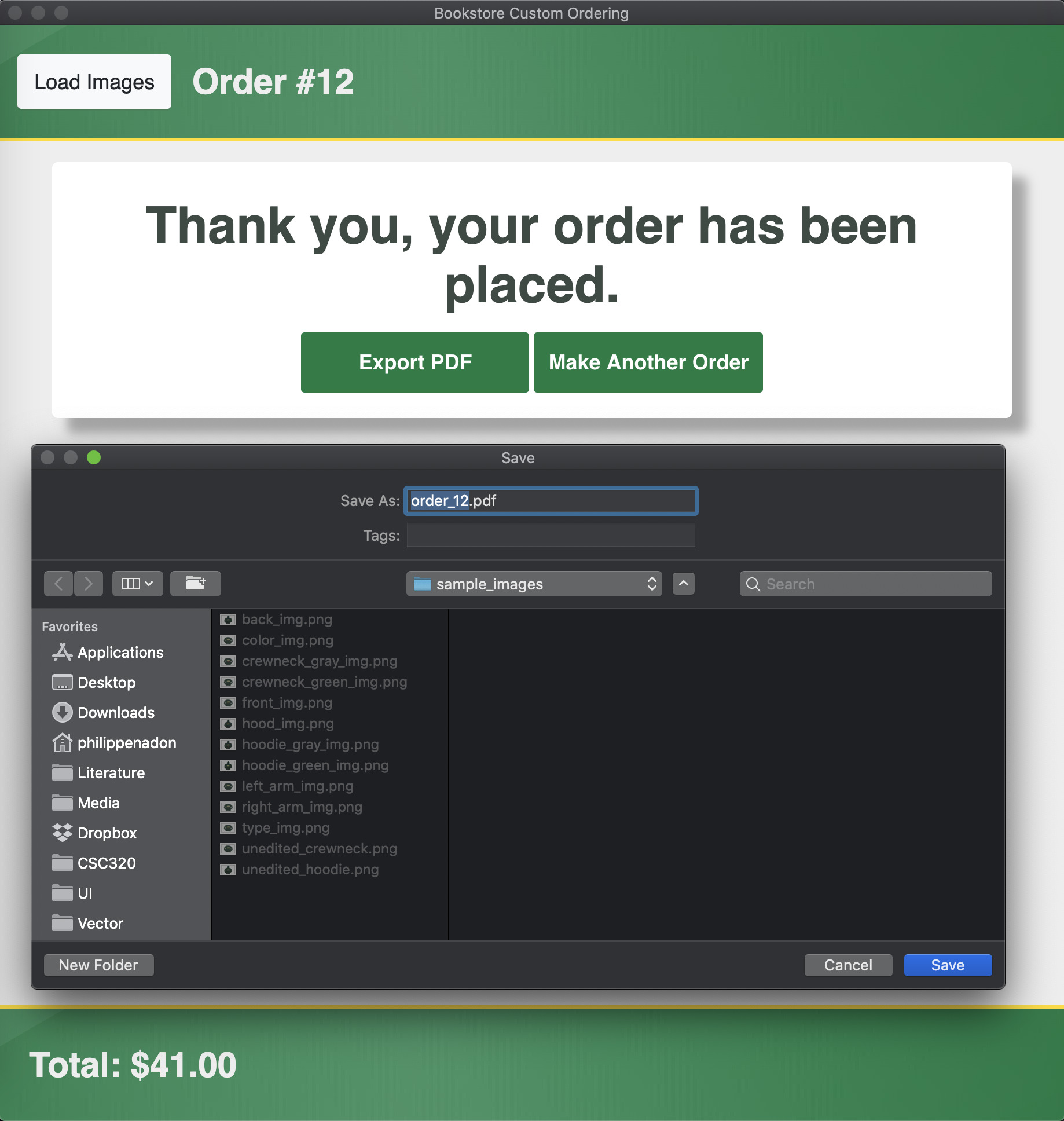
This is how the PDF will appear:
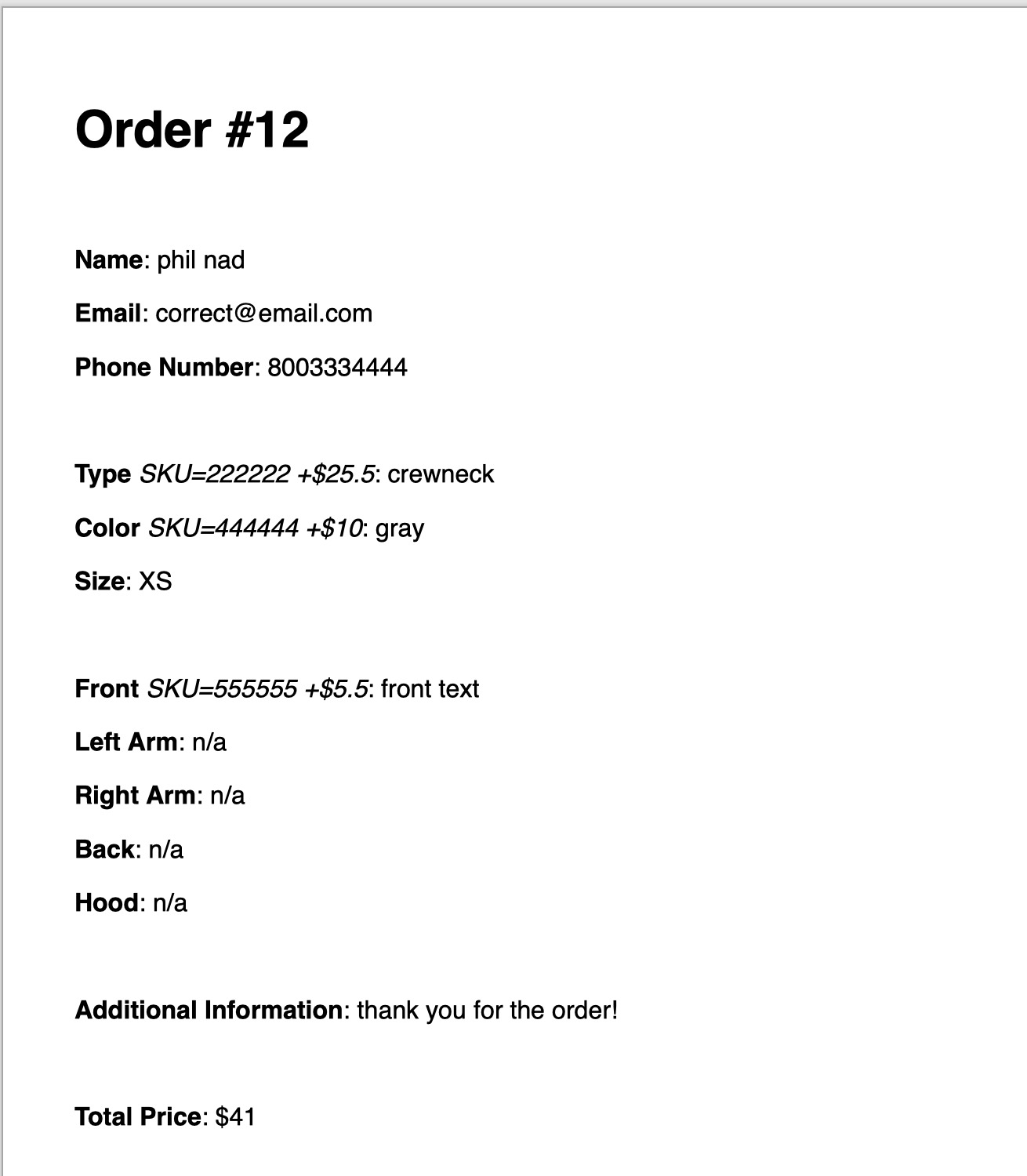
Viewing Completed Orders
Completed orders can be view on the Google Sheet under the section Completed Orders, it is not recommended to load the order in the app to view it, as it offers an easy way to modify the data (which is not ideal for a completed order). Only load an order if you wish to modify it.
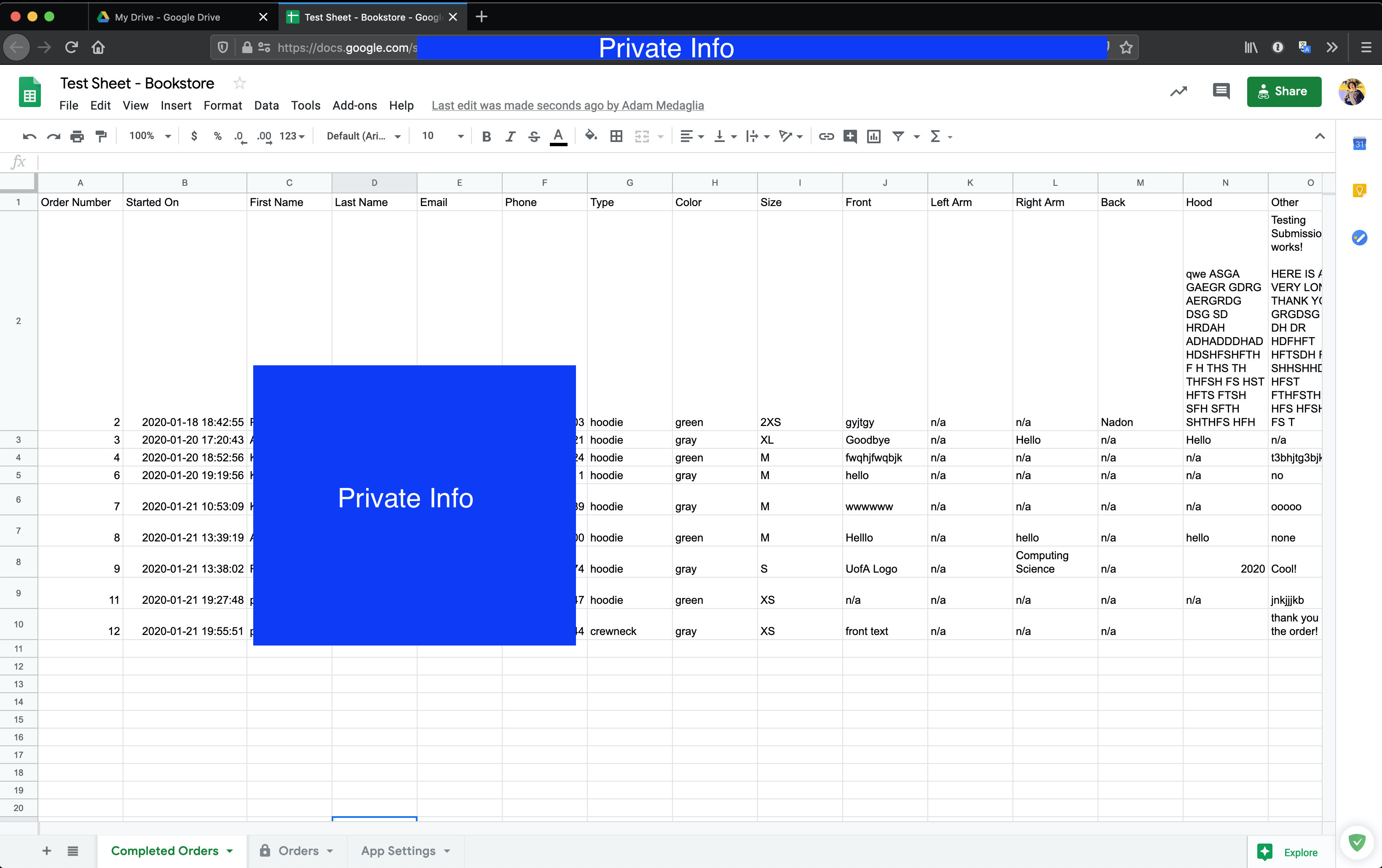
Making Custom Google Sheet "Sheets", Functions
Google Sheets, much like Microsoft Excel, allows you to input functions which can modify or filter the data in a spreadsheet in an easy manner. For example, one could create a new section, and then filter in orders which have been completed in the past 7 days. Please see this link on a full list of functions available for Google Sheets.
WARNING: DO NOT MODIFY THE DATA IN THE ORDERS SECTION. INSTEAD, CREATE A NEW SECTION AND PERFORM YOUR OPERATIONS THERE, SO THAT THE ORIGINAL DATA IS UNTOUCHED!
Integrating 3rd party services with Google Sheets
Google Sheets can easily be connected to 3rd party services so that you may automate more of your business. Both Zapier and Automate are a good place to start.
Bugs, Concerns
The Bookstore App is not a perfect piece of software, and so there are still bugs present. The following section will offer suggestions on how to mitigate the most common bugs, and how to get help.
Known Bugs
Bug 1
Problem: Clicking buttons too quickly after entering information or sending/receiving information from Google Sheets (such as loading an order) will cause the app to either buffer your input, do nothing (in which case you may press the button again after waiting a few seconds), or result in an error
Solution: Be patient with the app. Depending on your internet connection some requests to Google Sheets may take up to a few seconds, try not to spam buttons or otherwise "put strain" on the app. If you experience strange behaviour, verify the correctness of the input on Google Sheets, and try again / change the info on Google Sheets.
Bug 2
Problem: Entering n/a exactly into the input field will register as the user not wanting that option, but might still add up the price for that section. This is because the app registers "n/a" as a section that the user did not enter.
Solution: If a rather unique customer wishes to have n/a on a portion of their clothing, please make them put it in quotations or something.
Bug 3
Problem: The app is fixed to a specific Google Sheet and account, and cannot be changed.
Solution: While the ability to change to a different Google Sheet or account makes sense, we were unable to make time to implement that change. If you wish to change some of the credentials associated with the app, please contact Philippe Nadon at phil@nadon.io.
Bug 4
Problem: The app is supposed to be cross-platform, but i can't connect to Google Sheets on my Mac!
Solution: While the app is fully functional on MacOS, the way the app looks for external files is different, and so we would need to implement a different way of reading in the token and credentials on a Mac. This is similar to the previous bug, where due to time constraints this was not implemented.
Concerns
You can contact Philippe Nadon at phil@nadon.io for any questions or concerns.
Credits
Developers
The Bookstore App was developed by:
- Jinzhe Li
- Philippe Nadon
- Keegan Petreman
Special Thanks:
The Bookstore App couldn't have been made without the support of the client Adam Medaglia, as well as the instructor Rosanna Heise.